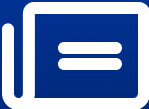How to Enhance Video Quality with CapCut Desktop Tools
Level up your content with CapCut’s desktop editor — learn how to enhance video quality using easy yet powerful tools built for creators of all levels.
In today's fast-evolving content creation space, video quality is generally the very first impression you present to your viewers. Whether you're making vlogs, tutorials, or premium marketing content, crisp, clear, and visually appealing video can be the difference between getting a devoted crowd or being forgotten.
Among the many tools out there, CapCut's desktop application is an easy, robust, and free option for creators looking to enhance their video quality without venturing into complicated software. One notable feature is its text to speech option, which adds a layer of convenience for voiceover creation and narration editing.
In this guide, we’ll walk through five essential steps to enhance video quality using CapCut’s desktop tools. We’ll also explore some of the supporting features that make a big difference when refining your footage.
Why CapCut Desktop Video Editor?
CapCut, which is owned by ByteDance (the same entity that owns TikTok), has evolved from its humble beginnings as a mobile video editing app to a strong desktop editing software. The desktop app is just as simple to use as its mobile counterpart, but offers more editing features. What's interesting about it is that it integrates professional tools like filters, color grading, denoise, and speed curve adjustments with a user-friendly interface, so even beginners and pro editors can utilize it easily.
If you are editing a short video reel or a YouTube clip, enhancing the quality using CapCut can be done in a snap. Additionally, its capabilities as an AI video generator can help accelerate your creative workflow, especially when you're producing content at scale or need to quickly generate visual elements from simple prompts.
Step-by-Step: Enhancing Video Quality in CapCut Desktop Video Editor
Here is a step-by-step tutorial on how to edit your footage with CapCut Desktop Video Editor:
Step 1: Import and Organize Your Footage
Get your material into the CapCut timeline before you start making adjustments to quality. Launch CapCut Desktop and click 'New Project'. Tap the 'Import' button to bring your video files onto your computer. Add your primary clips to the timeline, and if needed, add supporting media (images, B-roll, audio) onto their track.
Doing this keeps your work area tidy and ready for certain improvements. You should also label your clips if you're working with multiple scenes to apply quality adjustments evenly throughout the board.
Step 2: Use the Basic Adjustment Panel (Brightness, Contrast, Saturation)
Now that you've got your footage on the timeline, it's time to get it looking aesthetically pleasing. Click on the video clip on the timeline. To the right is the Properties Panel, and there you will have rudimentary adjustment controls. Add brightness if your video is underexposed. Adjust contrast to increase the depth of the image. Adjust saturation to increase colors, but don't overdo it.
These fundamental tools will usually provide the most obvious improvement in perceived video quality. Even a dead or washed-out clip can be revitalized with minor tweaks to brightness and color balance.
Step 3: Apply Filters and Color Grading
CapCut has some filters and color LUTs (Look-Up Tables) that can instantly change the mood and tone of your video. Tap the 'Filters' icon on the top menu. Go through categories like Cinema, Retro, Portrait, or Food, depending on your type of video. Apply a filter and adjust its strength with the slider.
For added control, open the Color Grading Panel, from which you can tweak parameters like temperature, tint, highlights, shadows, and more. To make your video look professionally done, you can also bring in your custom LUTs from outside to CapCut. This attention to detail ensures your video stands out, even more so when using advanced tools like a voice changer to diversify character narration or anonymize dialogue.
Step 4: Sharpen the Video and Cut Noise
If your video appears blurry or grainy (especially in low-light videos), the sharpening and noise reduction capabilities of CapCut can be a savior. Go to the 'Enhance' panel. Locate the Sharpen slider and increase it slightly. This sharpens the edge definition without distorting the picture. Apply the Denoise filter to blur out pixelated areas and remove extraneous grain.
The secret here is restraint. Over-sharpening can create unnatural-looking lines, while over-reduction of noise will leave the video looking unrealistically smooth or "plasticky."
Step 5: Export to High Quality
You will do all your work for nothing if you export at low resolution or with inadequate compression settings. Click 'Export' in the top right-hand side of the screen. Choose 'Resolution' — preferably 1080p or 4K if your source video supports it. Modify the Bitrate to 'High' or specify manually for better preservation of details. Choosing a format — MP4 is standard, but CapCut can export as MOV as well for even better output quality. Preview the video before exporting the final project to confirm that enhancements are uniform throughout the entire project.
Tips to Improve Video Quality Even More
Although the five fundamental steps discussed above are the basics, here are some additional tips to make your video stand out:
1. Utilize Slow Motion or Speed Ramping
CapCut Speed Curve allows you to creatively emphasize moments by speeding them up or slowing them down. This brings in a professional touch, especially for cinematic or action films.
2. Add Overlays and Effects
Subtle overlays (like lens flares or light leaks) can bring depth and realism to your shots. Use no more effects than are enhancing instead of interrupting.
3. Stabilize Shaky Footage
CapCut has a stabilization feature that will reduce unwanted camera shake by itself. This is very useful for handheld footage or action scenes.
4. Synchronize Background Music
Even sound can improve the quality of an imagined video. Make sure transitions and cuts are synchronized with beats in the background music to provide a better immersive experience.
Final Thoughts
Improving video quality does not mean shelling out a lot of money on expensive cameras or software. With CapCut Desktop, you have a powerful suite of tools that enables you to elevate your content to the next level from your own machine. Using these five key steps, preparing your media, adjusting basic settings, applying filters, sharpening and denoising, and exporting at high resolution, you can create videos that are clean, professional, and compelling.